Rule Node
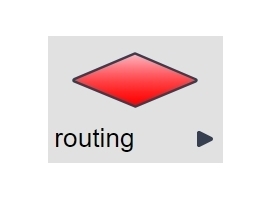
Description
A Rule evaluates whether a statement is true or false and sends the system or user to the correct path based on the outcome of the evaluation of the rule. You can use a Rule to check the value of a data object a user inputs. A rule has two potential outputs – True or False – that can link to other steps in your logicnet.
Node Type: The Rule is a system-facing node.
Used With: Rules are used in all logicnets and framework types.
Example
Download this simple example project into your Designer.
Tips and Tricks
| Rule Syntax Editor | This is the field where your rule displays when you click Add. The editor shows the entire rule being used as the basis of evaluation. Rules can evaluate the state of one or more data objects; for example you can evaluate for State=California AND Customer=Small Business or you could evaluate for State=California OR State=Montana. If all of the conditions of a rule are met, the result is True, otherwise the result is False. |
| AND/OR | When you add more than one statement to a rule, LogicNets automatically inserts the AND operator. To change from AND to OR, simply click the word AND in the Rule Syntax Editor. This switches AND to OR. |
| Delete | To remove a statement from a rule, select the statement in the Rule Syntax Editor. The statement is highlighted in red when you select it. Click delete. |
| Add () | To create more complex syntax that groups two or more statements, select one of the statements to group and click add(). ()s appear on either side of the statement. Move the ()s by selecting one on either end; the matching ()s are highlighted in red. Use the <-( and )-> buttons to move the selected () to include the statement directly adjacent to the original statement you selected. The (x) button removes the grouping. You can only group statements when they are adjacent to one another, and you cannot change a statement’s order once it has been added into the rule syntax. Try to add statements that should be grouped together in succession. |
| Check if Empty | Use a rule to verify whether an indexed collection is empty by setting up an evaluation of target_collection not equal "". (leave the value field blank). |
Editor Fields
The rule editor contains the following fields to define the rule.
| Field Name |
Description/Use |
Type/Options |
Optional/ |
| Type | This is normally set to 'Context' and then all objects used in the rule can be referenced using the normal context path. When working with arrays, this can be changed to 'Collection' to build a rule that only uses object paths WITHIN the specified collection | Context Collection |
Mandatory |
| Collection | When the type of rule is set to 'Collection' specify the name of the collection here. Clicking the elipsis for the object path will then offer up only those variables within the specified collection | text | Optional |
| Object path | This is the name of the data object the rule will evaluate. Click … to see a list of data objects available in the data model. | Data object | Mandatory |
| Type | This is the name of the data table or tables you want to display as a grid to your users. Click the ... button to select from your project's resources/data folder the table or tables you want to display. IMPORTANT: the type must match the object for the rule to work as expected:
|
- text |
Mandatory |
| Operator | This is the type of comparison the rule will make.
|
- equals |
Mandatory |
| Data object/Value | This is the value to use as the basis for comparison. If the object to evaluate refers to a multiple-choice question, such as a checkbox or radio button, the Comparison field changes to a dropdown menu that shows all of the options from the original multiple-choice question. You can also use the Comparison field to type the exact text or number to use for comparison. If you want to compare one data object to another data object, click … to see a list of data objects available in the data model. |
Mandatory | |
| Parameters | When using collection rule operators (intersects,equals collection, contains collection, etc.) the specific object within the source collection can be specified here, e.g. {'name'} will apply the rule to the name object |
Optional | |
| Save data-object in log | (For use with Support Center Framework only). |
yes | no | Mandatory |
Working with Collections: Advanced Example
Download this advanced example into your Designer to see a rule evaluating complex array structures.
Reply
Content aside
- 4 yrs agoLast active
- 216Views
-
1
Following

