Button
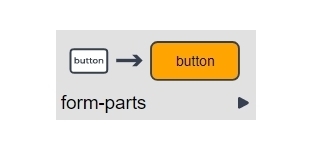
Description
The button part allows you to insert a button on a screen so your application users can click the button and step a logicnet forward with a configured value.
Use
The button part steps a logicnet forward when your application user clicks it. You define the data object associated with a button when you create a logicnet, and when your application user clicks the button the associated data object can be used in the decision tree; for example, to go to a particular page or trigger a process.
Editor Fields
| Tab | Field Name | Description/Use | Type/Options | Optional/Mandatory |
| Basic | Caption | This is the text the system will display on the button. | Text | Mandatory |
| Basic | Data object | This is the name of the data object in which the value will be stored when a user clicks the button. | Data object | Mandatory |
| Basic | Value | This indicates the value assigned to the data object when the user clicks the button. | Text | Mandatory |
| Basic | Data object 2 | It is possible to store a second value to a data object when a user clicks a button. A practical example can be to store the name of the "action" associated with the button to the first data object and then the "id" of the item to which the action must be applied, to the second data object. This is the name of the second data object in which the second value will be stored when a user clicks the button. |
Data object | Optional |
| Basic | Value 2 | This indicates the value assigned to the second data object when the user clicks the button. | Text | Optional |
| Basic | Onclick interpolated-handler | This field contains JavaScript the system will execute when a user clicks the button. The system interpolates the provided value with the context, so it can contain $(...). | Text | Optional |
| Basic | Onclick-handler | This field contains JavaScript the system executes when a user clicks the button. The provided value is NOT interpolated with the context. This parameter is only applied when the Onclick interpolated-handler parameter is left empty. | Text | Optional |
| Basic | Image | Users can associate an image with a button and the user will see the image as a selectable icon/button. Click the ... button on the right side of the image input box to navigate to and select from the resources/images folder of the project. When displayed, the button contains the entered Caption/Value. | Image | Optional |
| Basic | Speech command | This is the speech command the user must say to click the button when speech recognition functionality is enabled. | Text | Optional |
| Basic | Type | The button part allows for the following action types:
|
Options | Optional |
| Basic | Data object type | This indicates whether the data object of the button is a number or text. | Options | Optional |
| Basic | ShortCut Key | This ShortCut Key is a single character that can be used to activate the button by using the keyboard:
For example a save-like button, specify 'S' to allow ALT+S to trigger the save-like button. |
Text | Optional |
| Style | CSS class | You can assign a CSS class to a button so all buttons in the application with the same class can be styled to display the same way. | Text or data object | Optional |
| Style | Disable input | Check this box to disable the button and prevent the user from clicking. For conditional behavior use the Disable input expression field on the ADVANCED tab |
Checkbox | Optional |
| Advanced | Disable input expression | Use this to disable the input (prevents the user from editing/changing the selected option) based on the value of another variable by entering $(...) here. Otherwise this will reflect the "Disable Input" checkbox setting in the STYLE tab (1 for disabled, 0 for enabled). See Setting Conditions - Data Validation article for more information on the syntax for the disable expression. |
Text | Optional |
Example
For several examples of how to use the button part, download and import the following sample project in your workspace.
Reply
Content aside
- 2 yrs agoLast active
- 158Views
-
3
Following
