Publishing a Project
Description
When you have created a project or have made changes to an existing project and are ready to publish these changes, you click on a project and click Publish.
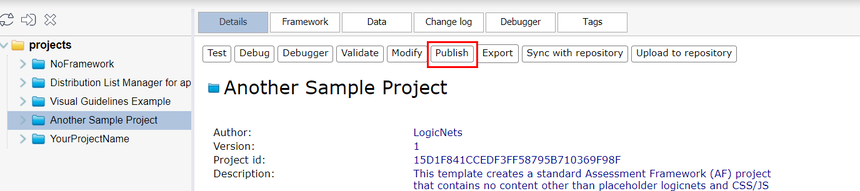
Publish Package
The publishing page provides options for publishing your application or applications. The first thing you will notice is that there are two different tabs: one that contains the steps and functions required for publishing an application and one that provides an overview of all of the packages published in your Designer workspace.
The first tab in the publisher is Publish package(s). This is the tab you go to when you want to publish a new application or publish changes to an existing application. On this tab you can publish one or multiple applications.

Publishing Steps
Follow these steps to publish a single application.
- Under 'What to publish' select Current project.

- Determine what action you want the system to take if it encounters a package with the same name and/or start code. You can either overwrite the existing package with the new one or you can skip publishing.
- If the system identifies that there is a package with the same name as the one you are publishing during the publishing process, the system will overwrite that package. The older package will no longer be available after the publish.
- If the system identifies that there is a package with the same startcode during the publishing process, the system will unassign the ‘old’ package and assign the startcode to the package you are publishing
- In the 'Published package name' field enter the name for your published package. The system will enter a default name based on the name of your project.

- If you want to specify the start code for your application, enter it in the 'Start code' field.
Tip: A startcode is useful technique to set a common code to launch your application regardless of version. Assign a unique startcode, and reuse the code every time you update your application so that users (and upstream applications) can bookmark the URL and not have to change their every time an update is issued.
- Click Publish to create an online version of your application and click Cancel to cancel the publishing process. In general, users should not use the Offline publishing feature, as this is a specialized function that does not apply for general publishing.

- The system publishes your application and then displays the published package details on the tab, including the name of the published application and the publish date.

- Next to the package information the system also provides tools to manage the published application:

Reply
Content aside
- 5 yrs agoLast active
- 68Views
-
2
Following
