Group Calculations
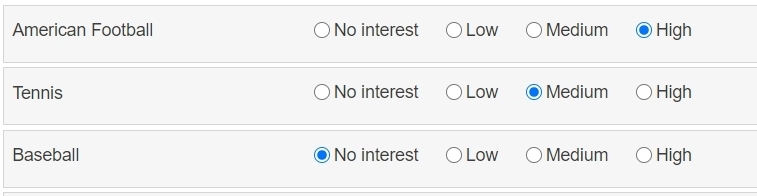
Description
The group calculations part allows you to assess the number and weight of a user's responses to a set of similar questions. These questions are typically written/structured as "Indicate your preferences for each of the following items on the scale High, Medium, Low".
Regardless of the number of questions in this construction, group calculations will report the numbers and the questions selected for any given value choice; for example, it will show all items selected as "High". To get the full analysis, add one group calculation part for each answer option.
Node Type: This part is available in a process step.
Used With: This part is used with the Assessment Framework and Starter Application Framework.
Example
Click here to download an example project using the group calculations part.
Tips and Tricks
Using the Part
Make sure that the data object for each question included in the group includes the common group name followed by the variable in which to store the specific answer. For instance, the full data objects for a set of questions asking about the user's interest in various sports would be:
- interest_level.football
- interest_level.tennis
- interest_level.baseball
Make sure that each radio list has the same set of answer options, e.g. high, medium, low, no interest.
Note that this part does NOT work with collections where the object in the data structure would be interest_level[1].football or the value is shown in the DATA tab as outlined below. (See the part count_items_in_collection for use with collection variables)
Designer Tips
Once you have decided on the answer categories (e.g. High, Medium, Low), create the first radio list. Then, instead of starting with another blank node, copy the first node and change the data object.
Typically, you will not need to repeat a caption for each question in the group. Leave caption blank and use a TITLE form part node to introduce the questions at the start of the section, as in this medical example:

Show the Resulting Collection
The group calculations part outputs a list of the data objects that match a chosen value. Note that this could be used in downstream processing; for instance, asking follow-up questions for each topic.
Your application may simply need to echo back the user's choices on the right side of the Assessment Framework; for instance, as a bulleted list or as text (A, B, and C). This can be achieved simply by using the report-item part to show the Group values Data Object.
When the objects for each question are multi-word (e.g. ice hockey) you must set them up without spaces in the data object field (i.e ice_hockey). This is also how the system stores the value in the list as well. To make these more "human-readable" as answers, consider using a sequence of process steps to convert them:
- Use convert collection to text or format variable part. The output result would be "american_football, ice_hockey, college_basketball"
- Use find and replace text. The output result would be "american football, ice hockey, college basketball".
Raw output and processed output from the Example Project is shown here:

Setting the Parameters
Basic Functions
The table below contains the fields you must fill out for the report-item to work.
| Field Name | Description/Use | Type/Options |
| Group | This is where you enter the group name used in each radio list that makes up the group, e.g. "interest_level". | Text |
| Value | This is where you specify one of the radio list answer options, e.g. "high". | Text |
| Result Data Object | This container stores several pieces of analysis of the group related to the [value] chosen:
|
Container |
| Group values Data Object | This is where you povide the name of the collection in which the system will store a list of the specific data objects that were answered as [value]. | Collection |
Reply
Content aside
- 4 yrs agoLast active
- 29Views
-
2
Following
